[更新:Daz3D发布了“Daz到Unity桥接”在这里,我们在我们详细的Daz到Unity桥接教程中进行了解释]。
在本文中,我们将学习如何在不使用桥接插件的情况下将Daz3d导出到Unity。在简要的步骤中,我们将讨论三个主要情况:资产,如静物; 没有装配或变形的角色; 最后但并非最不重要的是,具有应用的装配和变形以实现更动态目的的角色。在本教程结束时,您将具有足够的一般知识,能够将任何类型的项目导出到您的Unity软件平台。
导出静物
对于我们的第一个案例,我决定使用The Log House,您可以从Daz Marketplace下载。
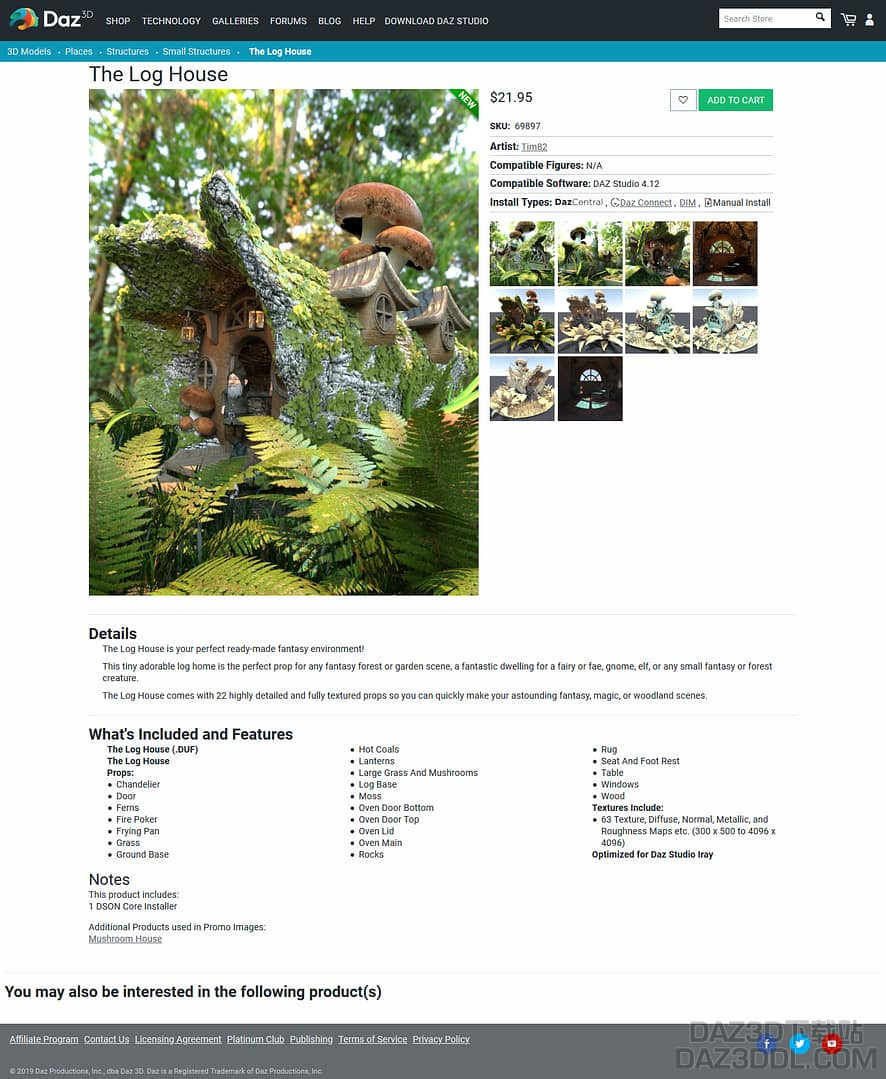
如图所示,我们将导出资产以及与房屋默认一起提供的一些光照设置。
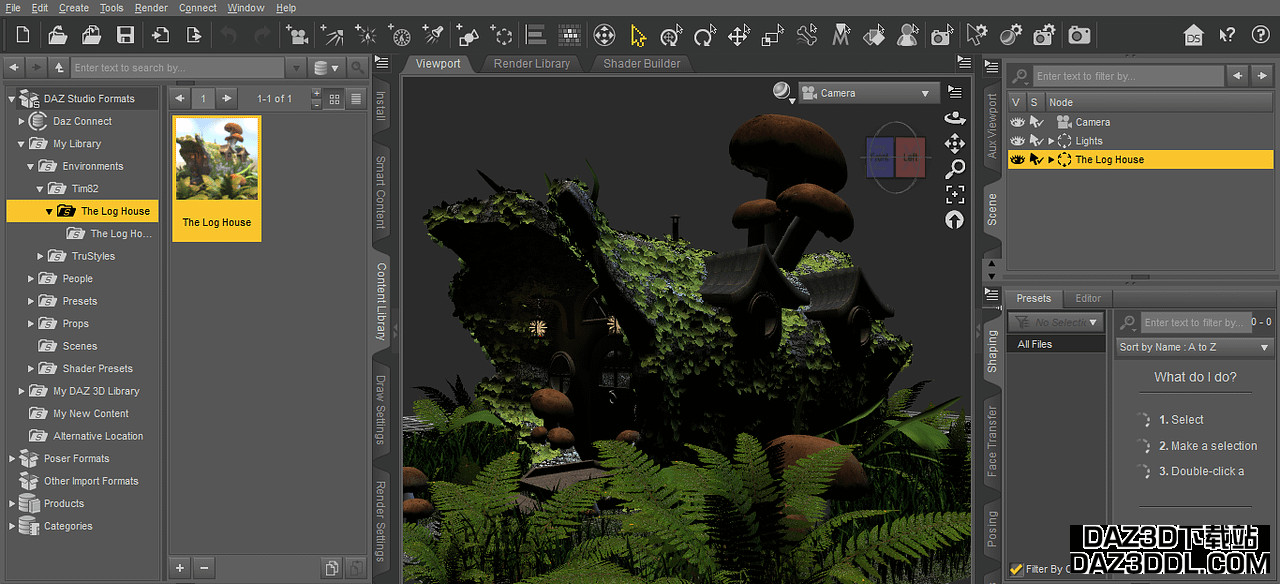
我们将点击导出并将文件保存为.fbx格式。
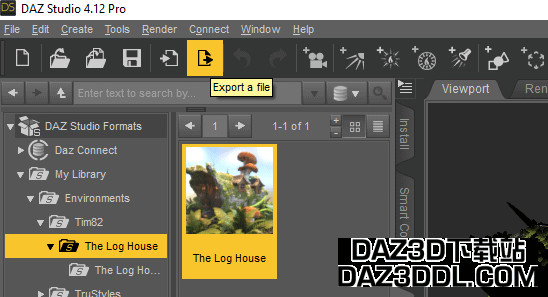
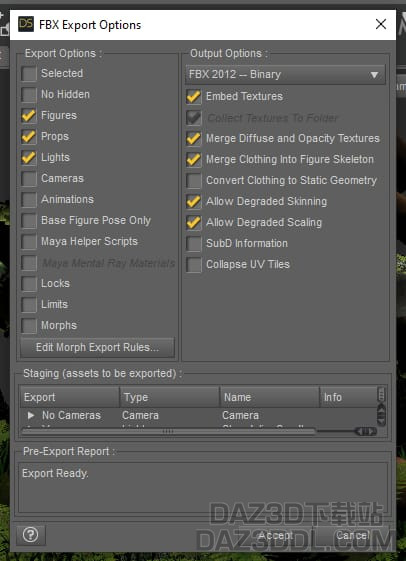
正如我们所看到的,导出选项窗口将出现。如图所示,我们需要勾选这些框。我还包括了灯光复选框,因为它默认与场景一起提供,但并非必需。点击“接受”以完成。
Daz Studio完成后,我们将继续创建我们的新Unity项目。我们将选择一个新的3D模板。

我们将我们的.fbx文件拖放到我们的资源选项卡中。之后,点击对象,应该在检查器选项卡下出现一组新选项。
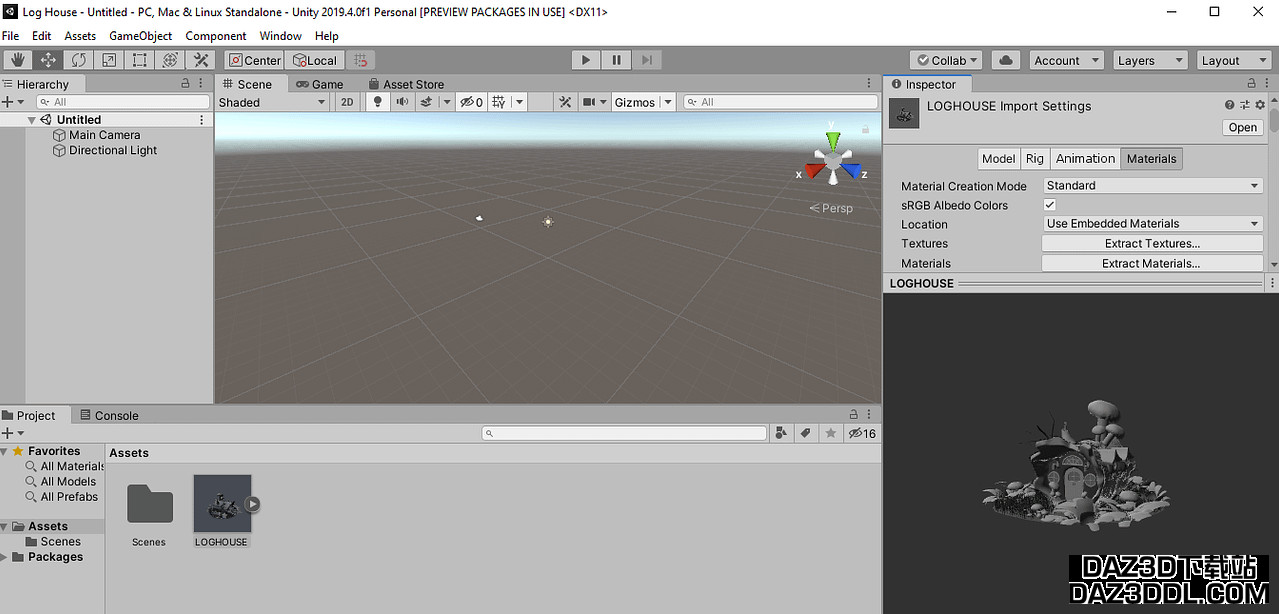
现在,我们需要导入纹理和材质以嵌入对象几何体中。首先点击提取纹理。
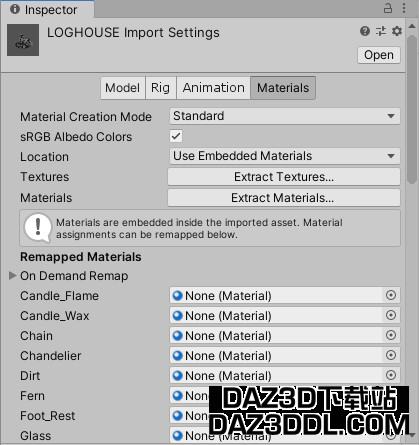
我们将创建一个新文件夹,其中将包含所有内容。创建文件夹后点击选择文件夹。导入过程应该开始。我们将对材质执行相同的操作。选择提取材质,创建一个新文件夹,并将内容保存在其中。
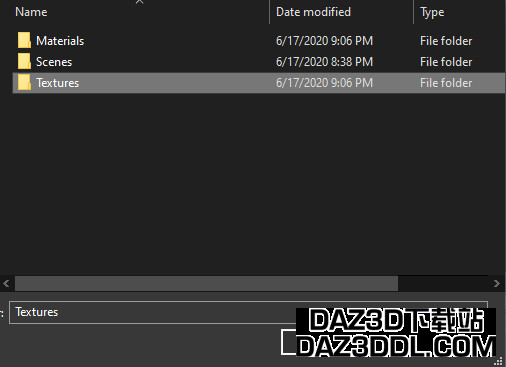
在我的情况下,有大量的纹理和材质,所以加载需要一些时间。在预览窗口中看到所有应用的组件后,我们可以继续将对象放置在我们的3D视口中。
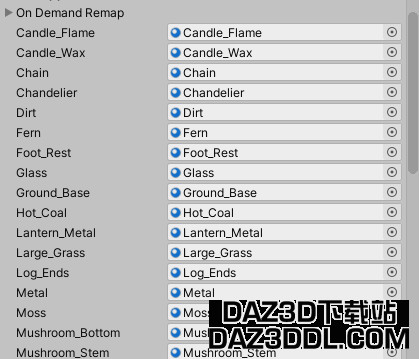
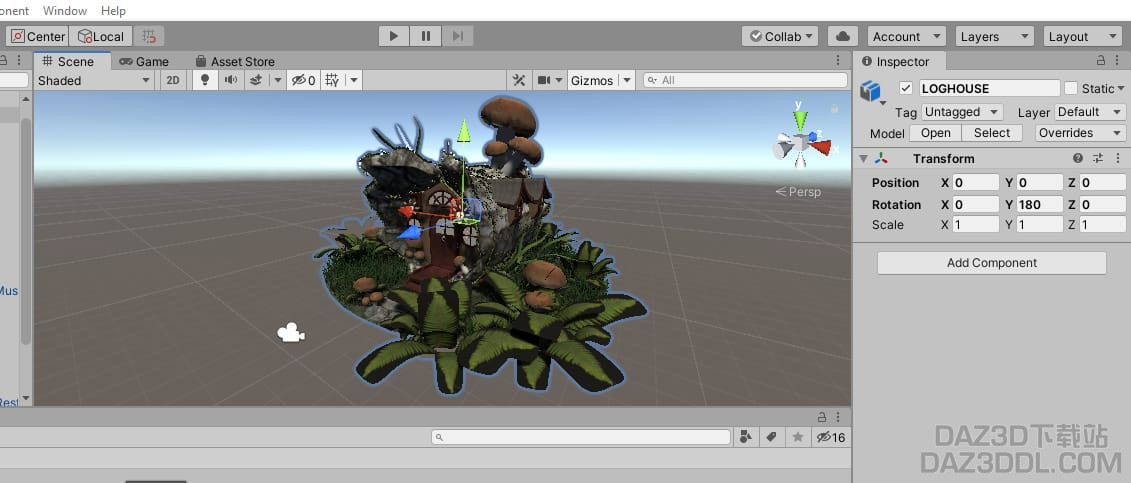
在检查器选项卡中,我更改了一些参数,使对象居中并旋转,如图所示。
从这里开始,您还可以通过点击窗口>渲染> 光照设置 来管理光照设置,以找到适当的环境光照和温度。
我们几乎完成了,但是我们将对场景进行一些调整。您能看到这里的问题吗?是的,植物纹理没有正确加载,这是因为我们需要指示去除黑色背景。
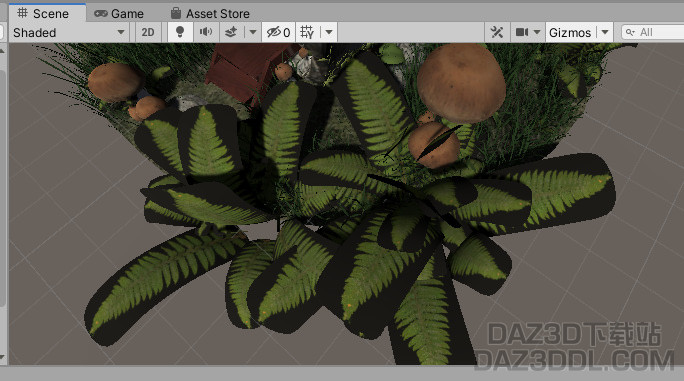
我们将转到植物纹理并选中“Alpha Is Transparency” 复选框。Alpha Source: 选择 Input Texture Alpha。
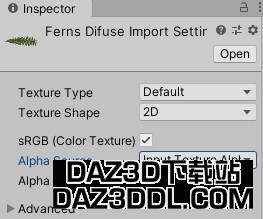
接下来,转到相应的材质,并将渲染模式设置为Cutout。始终在完成之前应用更改。
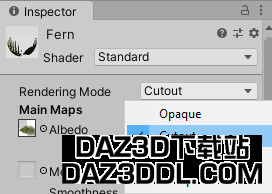

现在,植物纹理看起来正常,对象已正确加载。这就是从Daz3d导出静态模型到Unity的方法。
导出非动态角色Daz3d到Unity
对于我们的下一个案例,我将使用您也可以从Daz Marketplace下载的以下产品。这些是Genesis 8男性dForce幻想服装和Genesis 8的Allen发型。

在我们导出文件之前,我们将创建名为“Assets”的文件夹,并在其中保存带有纹理的导出文件。
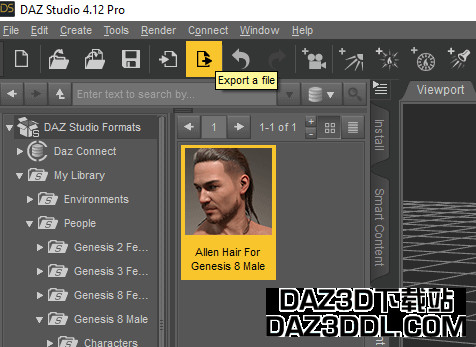
在创建了角色后,导出文件并将其保存为.fbx格式文件,保存在“Assets”文件夹中。
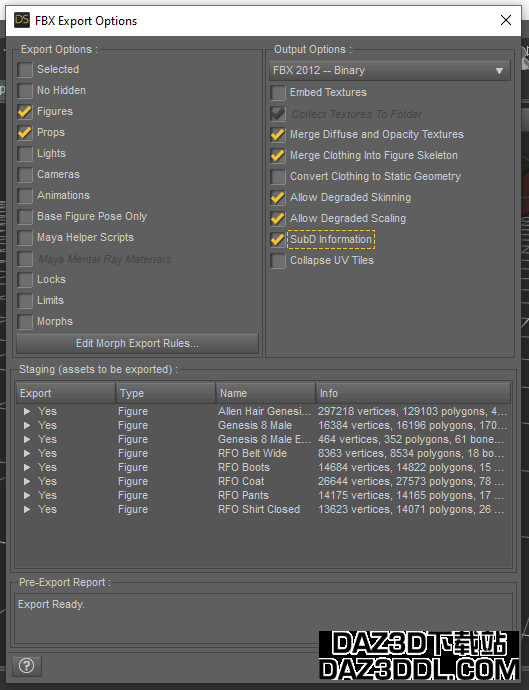
我们希望保留角色,即我们的模型以及基本上是服装和可穿戴物品(头发)的道具。在这种情况下,其他选项不值得检查。点击“接受”。
现在,跳转到Unity之前还有一个步骤。当我们将纹理包导出到Unity时,通常只导出其中一些,而其他重要的贴图,如法线贴图和粗糙度贴图,却没有复制。如何解决呢?非常简单。
我们将复制每个产品套装的所有纹理图像。前往“Surface”选项卡,找到已链接到我们角色的图像,如示例中所示。
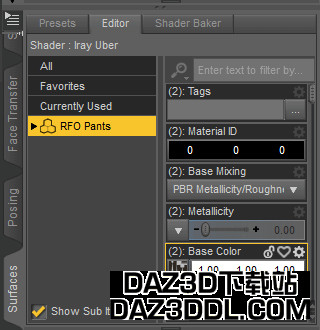
在示例中,显示了我们的RFO裤子的参数。在我们的Base Color选项中,我们可以点击查看我们纹理贴图的目录。
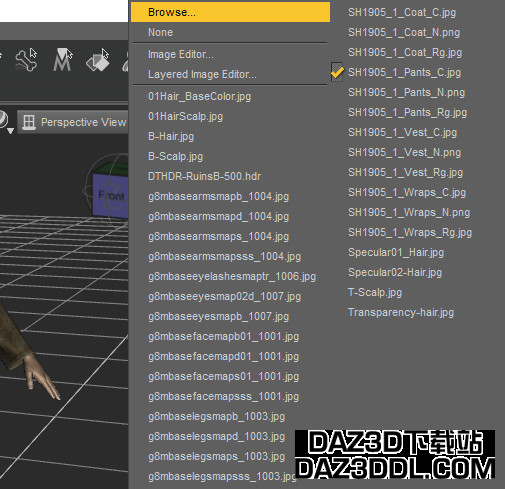
现在点击浏览,找到文件夹并将所有内容复制到我们新创建的带有纹理的文件夹中。您可以右键单击目录复制地址。
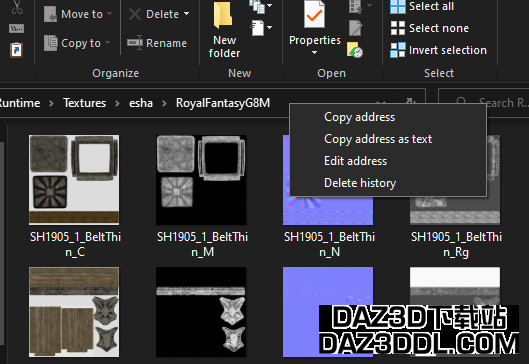
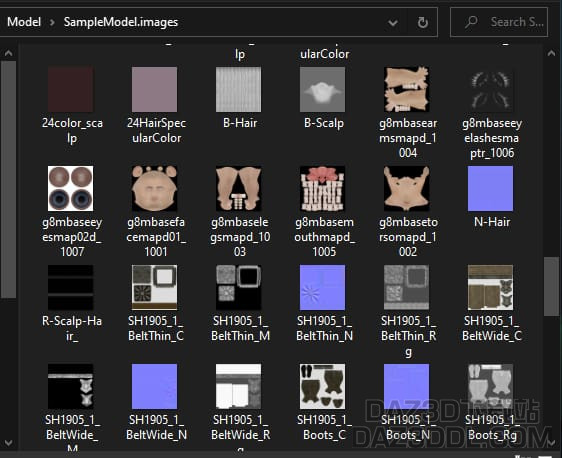
我们将对我们的男性模型皮肤、服装和头发纹理集执行相同操作。值得注意的是,我们只需要追踪套装中的至少一个部分,因为在原始文件夹中,我们会找到整个套装的纹理。
提醒:在转移到Unity之前,请检查任何项目中的纹理文件夹,您可能会缺少重要的数据。
准备好了吗?让我们转到Unity!
我们将创建一个新的3D项目,命名它并将我们的Assets文件夹拖放到我们的面板中。
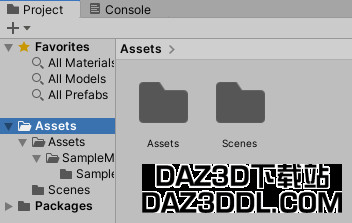
点击.fbx文件缩略图,然后将其拖放到我们的视口中。角色将可见,并应用了一些纹理。您还可以将位置更改为0,0,0,将旋转调整为面向光源。
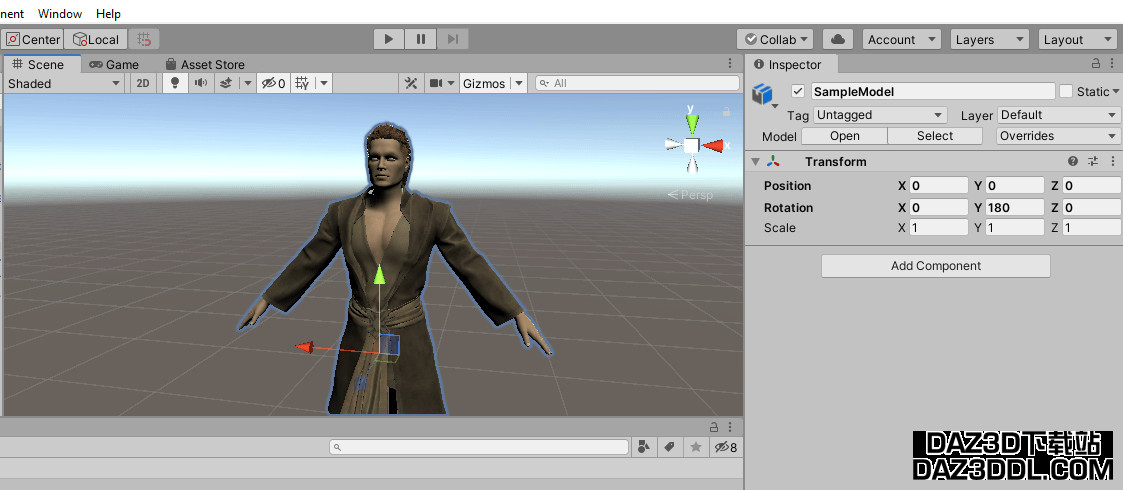
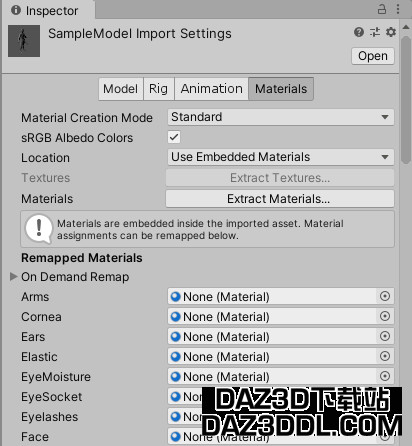
现在,我们前往检查器,追踪并将我们的材质带到我们的模型中。点击提取材质,然后选择您的“xxx.image”文件夹。我们将把所有的贴图放在那里。
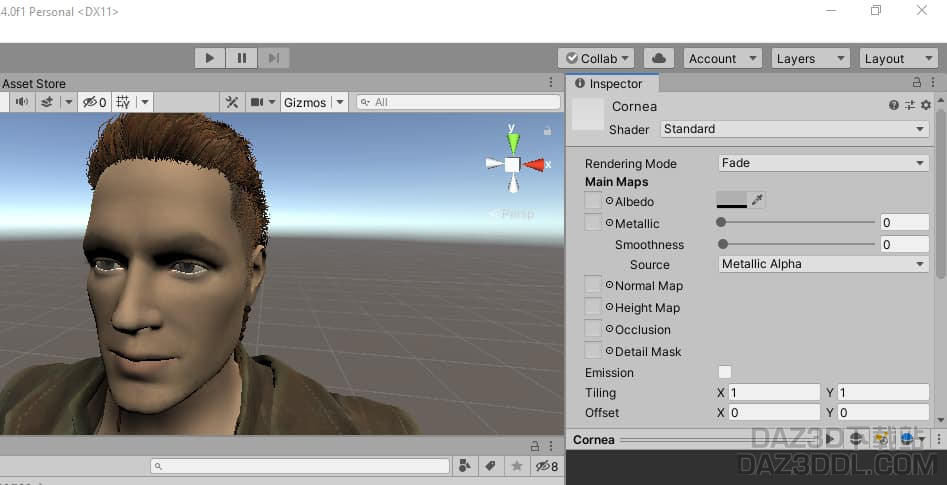
对于最后一部分,我们要进行最后的调整,就像我们在前面的案例中所做的一样。将睫毛的Alpha调整为透明,并将其材质调整为淡出。对于角膜,我们将仅执行最后一步,渲染模式>淡出和漫反射透明度设置为最大值。点击应用。
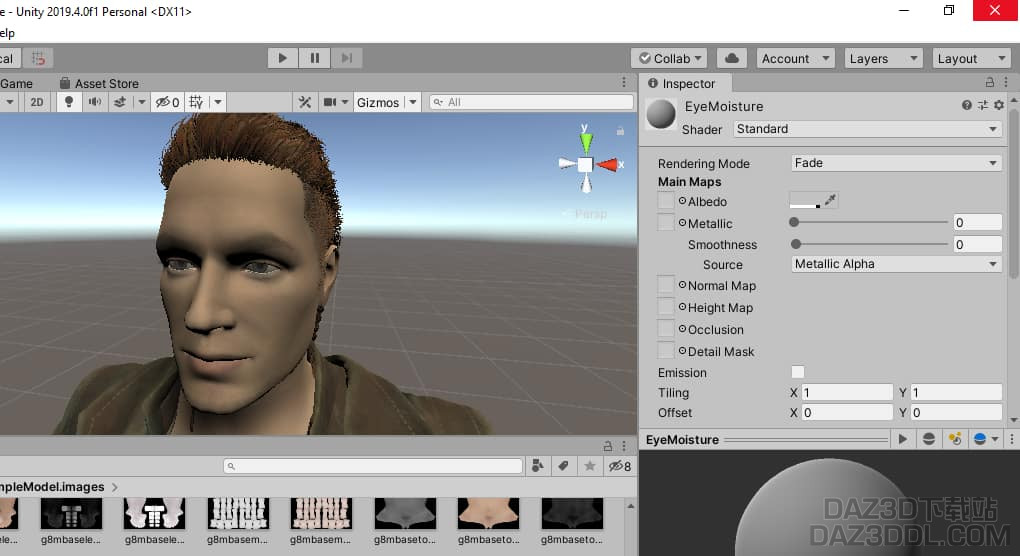
这是从Daz3d导出到Unity的Daz角色的最终结果。我们的角色现在准备好进行动画制作。
应用动画
首先,我们将前往Maximo网站。该平台属于Adobe,提供免费且专为Unity设计的高质量动画。它们还可以直接导入到软件中(目前为止都很好)。
在本教程中,我将选择“Short Left Side Step”动画,并在继续之前进行一些调整。
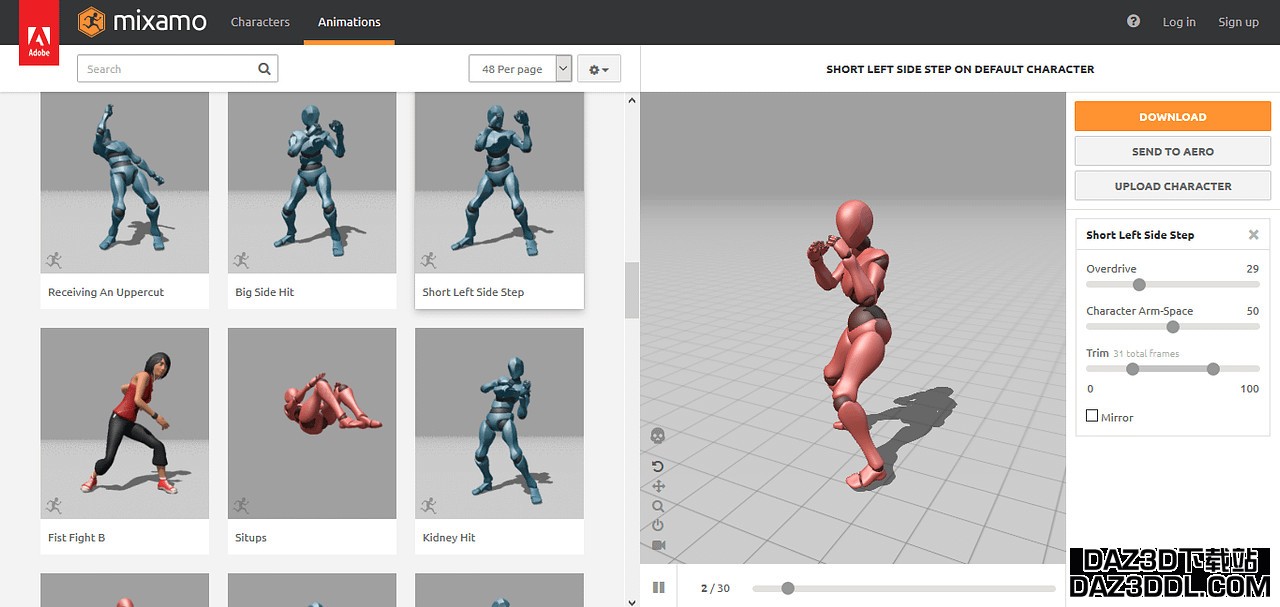
您需要登录或注册才能继续。如果已登录,请点击下载,并确保选择“Unity的FBX”格式。
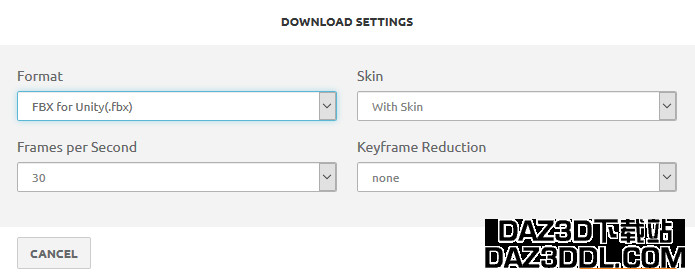
我们将在我们的Assets目录中创建一个名为“Animation”的新文件夹。将动画文件拖放到文件夹中。
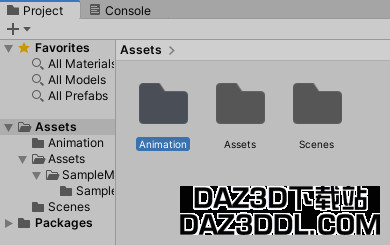
我们将看到类似于以下的内容:
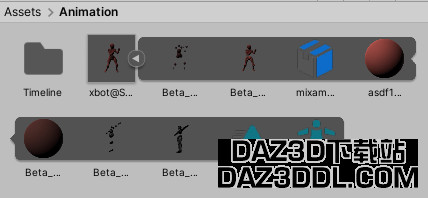
我们还将创建子文件夹Timeline,并将Timeline选项卡分别添加到我们的工作区。

要添加它,请点击Window > Sequencing > Timeline
现在让我们开始工作。点击动画的主缩略图,进入Rig并更改为Humanoid。
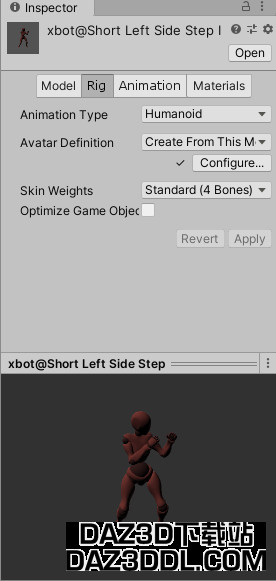
在3D视口中将从Mixamo下载的动画拖放。
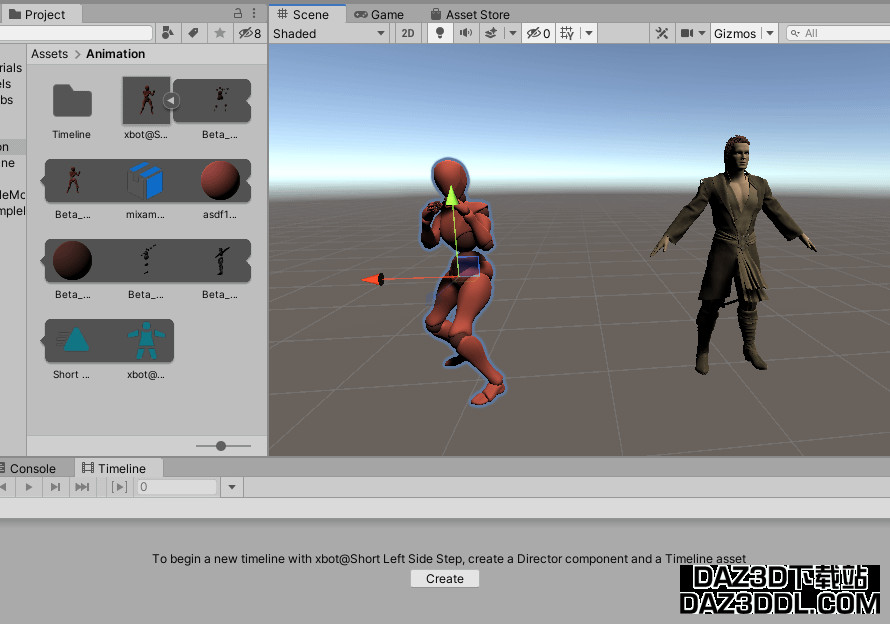
在Timeline选项卡中点击Create,将文件保存在Timeline文件夹中。接下来,在时间轴上拖放看起来像三角形的小图标。点击播放,我们将看到我们的动画生动起来。
您可以删除您的枢轴图。
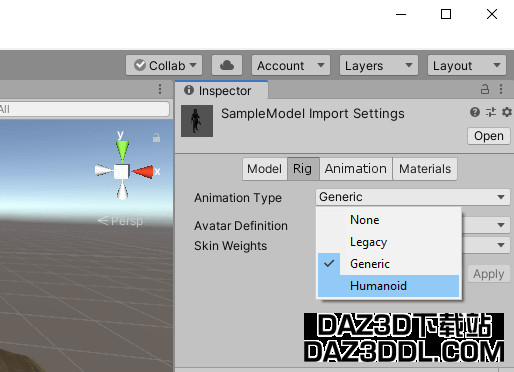
现在,我们将所有内容应用到我们的角色上。首先选择角色,进入Rig并将其设置为Humanoid。然后在时间轴选项卡中创建并将文件保存在timeline文件夹中。
完成这一部分后,将Mixamo文件夹中的动画(小三角形)从Animation文件夹中拖放到我们角色的时间轴上。播放,完成!

我们的动画几乎完成。现在我们需要解决一些细节问题。当我们播放角色时,我们可以看到嘴巴一直张开,为此,我们需要进行纠正。
Ctrl + D点击Mixamo动画文件的小三角形图标并重命名我们的复制文件。现在它是可编辑的。将新文件拖放到时间轴中,右键单击并在动画视图中编辑。
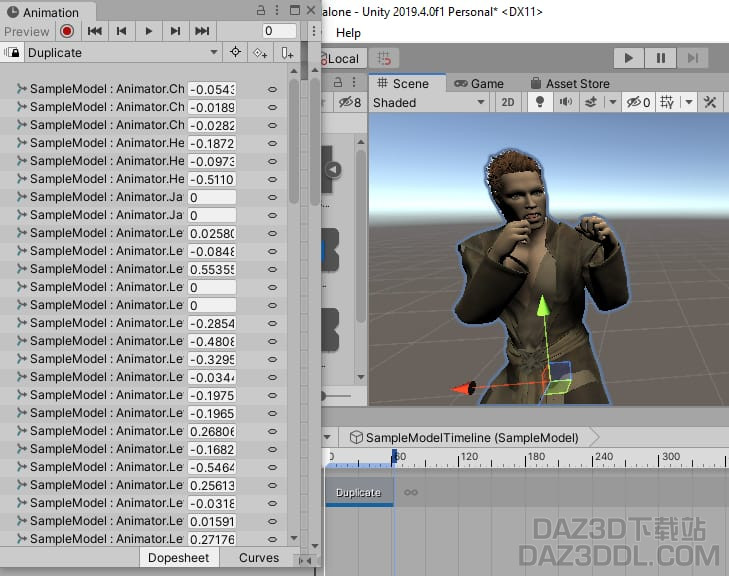
不要担心!实际上非常简单,我们将扩大窗口并查找Animation Jaw Close命令。选择它并前往命名为Curves的另一个选项卡。我们将其关键帧从0更改为方便的值。在我的情况下,值为1可以完成任务。

问题解决,动画运行正常!
结论:从Daz3d导出到Unity
我们已经看到,在跨平台工作中可能会很棘手。但总有办法完成任务。经过深入审查这些案例后,清楚地表明我们可以在Daz3d和Unity之间无问题地进行导出。这是一种巧妙地利用它们各自资源的方式,既节省时间又取得了出色的视觉效果。试试吧,并将您的游戏提升到新的水平。还可以查看我们的其他文章,例如如何将Daz导出到Blender或我们的一篇Daz3d教程的顶级文章。
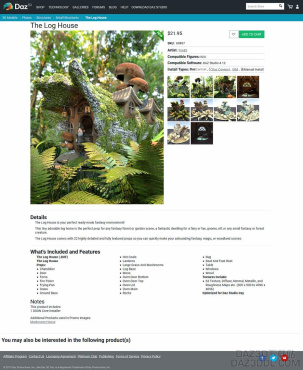


kankanla
讲的太好了,谢谢
宗周居士
技术贴,是个大佬。但是说真的,早点放弃Unity吧,没有未来的。
卢大好人
大伙都想问问你,那什么有未来?
宗周居士
回复@卢大好人:你就当我是个黑子继续用吧。也挺好的。放弃助人情节,尊重他人命运。
daz3dtest1
大神 65666666666666666666666666666666