本逐步教程解释了如何为任何门和道具设置骨骼,使其可以打开。这对于不支持开关的 Daz 模型非常有帮助。骨骼设置并不是一件容易理解的事情,有时你需要花费相当长的时间学习才能掌握它。但入门可能并不像你想象的那么难,特别是当目标是一个简单的单一动作时。
在本文中,我们将讨论如何为一个对象设置骨骼,使其可以进行打开和关闭的旋转运动。这种骨骼的主要目的是让门像现实生活中一样打开。如果你更喜欢观看视频,请参见下面,否则继续阅读。
在 Daz Studio 中为骨骼设置对象
首先,让我们创建一个对象。在 Daz Studio 中最接近门的原始对象是立方体。因此,我将添加一个立方体到我的场景中。
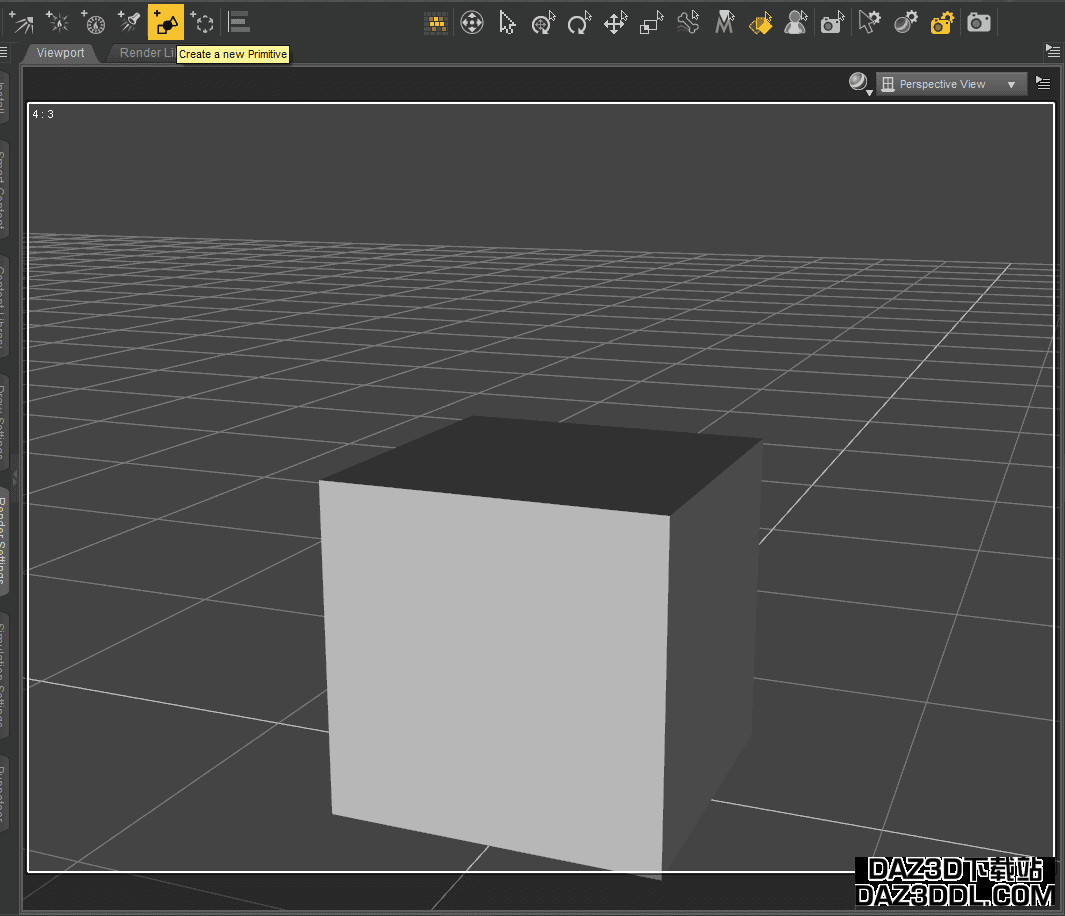
在添加对象后,它是一个原始对象,原始对象没有骨骼可供使用。要获取骨骼,我们需要将对象转换为模型。为此,选择对象,然后在顶部菜单中选择“编辑 > 对象 > 骨骼设置 > 将道具转换为模型…”
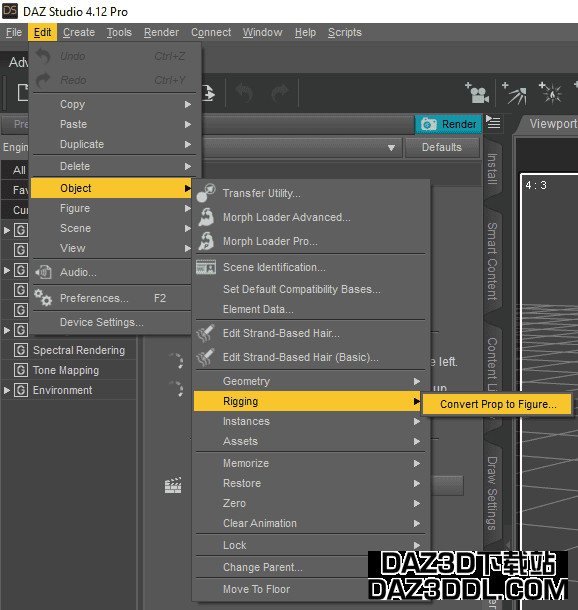
在弹出的窗口中,将骨骼类型更改为“通用权重映射”,然后点击接受。
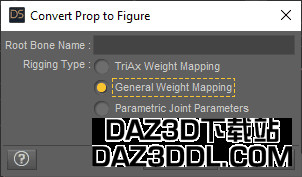
完成后,从表面上看没有任何变化。但实际上,我们现在已经有了一个模型,而不是一个对象,它已经有了一个主骨骼,我们可以添加更多骨骼。
完成后,我们可以更改对象的几何形状。由于我想要一个门,我可以稍微更改缩放。通过使用“参数”选项卡将立方体变得更薄,形状更长。
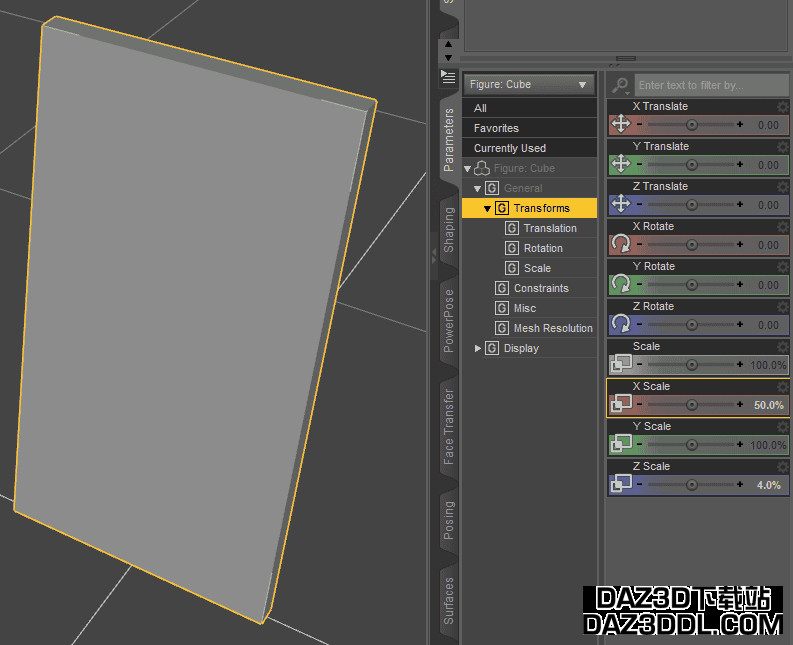
此外,还需要为后续操作做一个额外准备。我们需要创建一个面组,以便后续可以为其添加权重。为此,你需要使用“几何编辑工具”。在默认的 Daz Studio 布局中,它不在工具栏上,但可以在顶部菜单的“工具”下拉菜单中轻松找到。
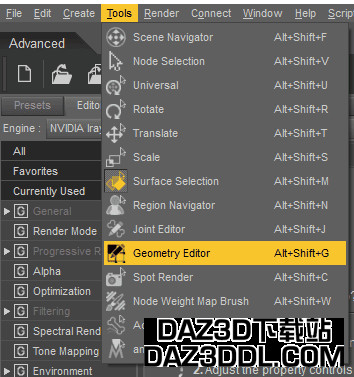
使用此工具,你可以选择对象的几何形状,例如面、边和顶点。我们需要选择所有面,但默认的选择模式不允许我们舒适地做到这一点。因此,右键单击视口中的任意位置并找到“矩形选择”来更改。
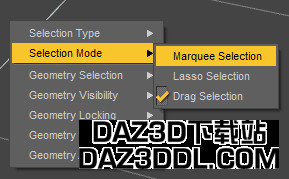
现在按住左键,移动鼠标围绕整个对象,选中的面会有黄色覆盖。所有面都需要被选择。
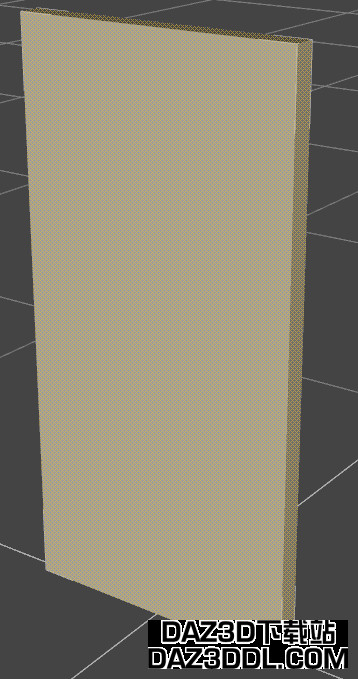
在选择所有面后,再次右键单击视口窗口中的任意位置,找到“几何分配 > 从选择的面创建面组”
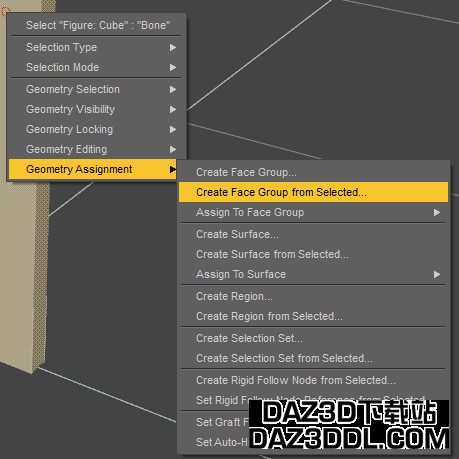
给它一个你想要的名称,例如“门”,然后继续。
Daz3D 如何为对象设置骨骼
接下来,我们需要添加一个骨骼。为此,我们将使用“关节编辑器”工具。与之前的工具一样,它可以在“工具”下拉菜单中找到。
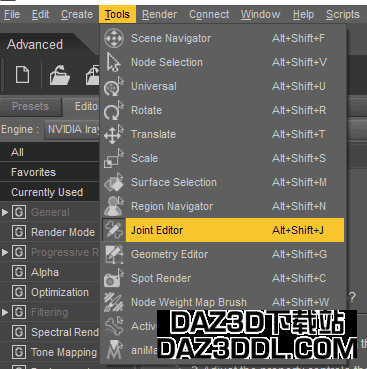
当关节编辑器工具激活时,你可以看到所选对象的骨骼。你应该看到你的对象中间已经有一个骨骼。这是控制整个对象的主骨骼。
要获取关于工具和所选骨骼的更多信息,我们应该打开“工具设置”窗口。在默认布局中,它无法找到,但可以在顶部菜单“窗口 > 面板(选项卡)”中打开。
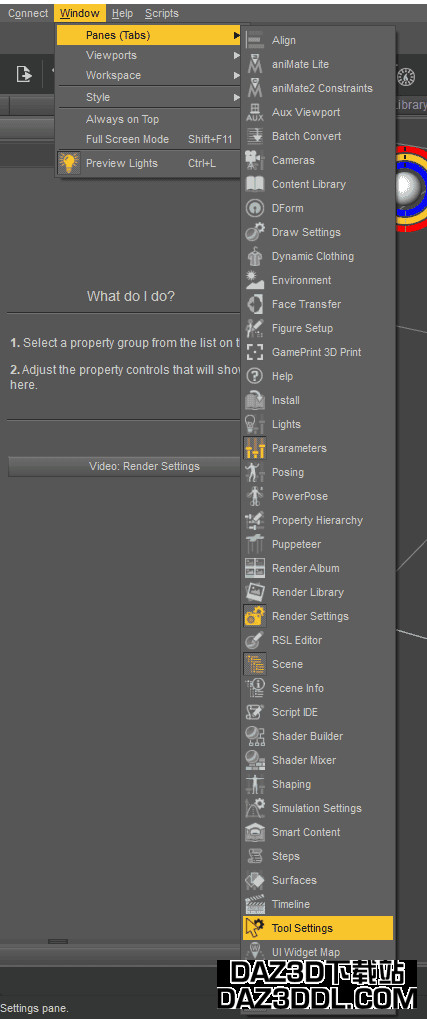
你可以将所有进一步的指令应用于主骨骼本身以创建开门动作。但这对你的模型来说并不健康且不推荐。因此,我们让我们为这个任务创建一个新骨骼。选择主骨骼,右键单击它,然后选择“创建 > 创建子骨骼”
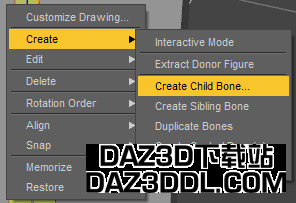
给新骨骼一个你想要的名称。并检查新子骨骼和主骨骼的“旋转顺序”是否相同。主骨骼的“旋转顺序”可以在之前打开的“工具设置”窗口中查看。
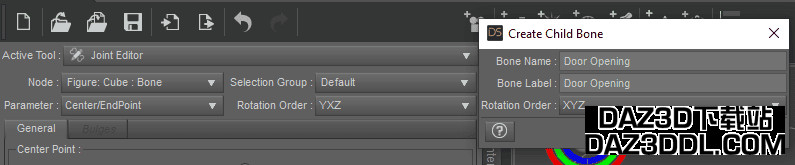
使用新出现的骨骼上的绿色和红色操控柄来将其放置在正确的位置。它应位于对象的最左侧或最右侧。这将是保持在原位的门的一部分——即铰链所在的位置。
使用“前视图”可以帮助你完成这项任务。
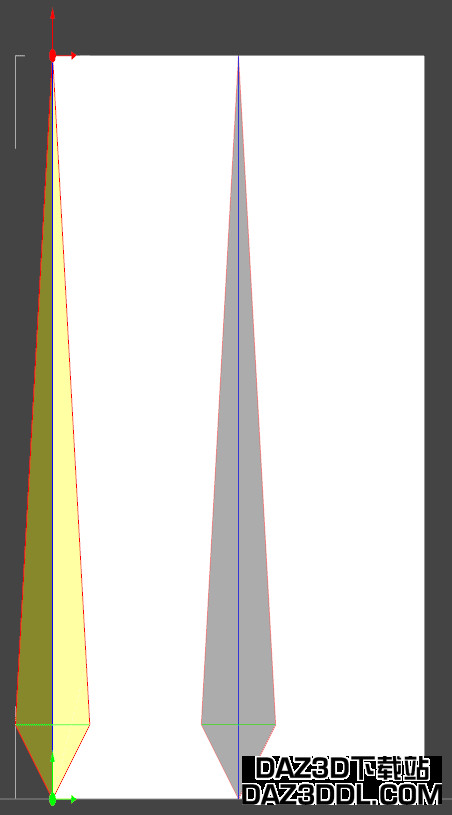
你也可以使用“工具设置”来更精确地放置操控柄。
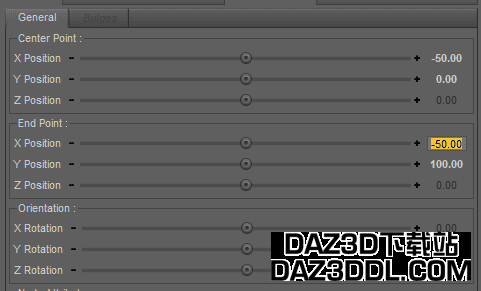
放置骨骼后,需要将其分配给之前创建的组。在“工具设置”中,将“选择组”从“无”更改为你创建的组。在我的情况下,它是“门”。
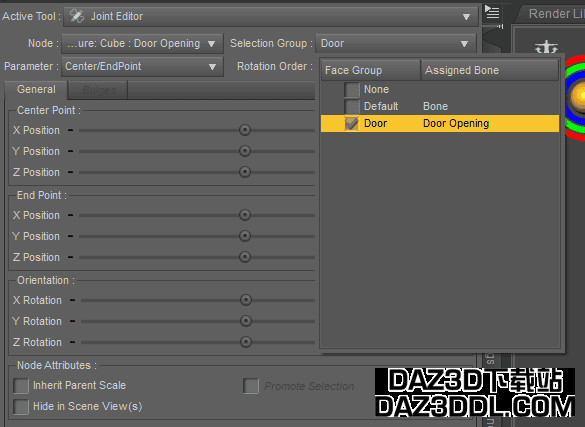
分配权重映射
现在如果你尝试旋转子骨骼——你会看到对象的线框确实移动了。但对象的几何体本身保持不变。
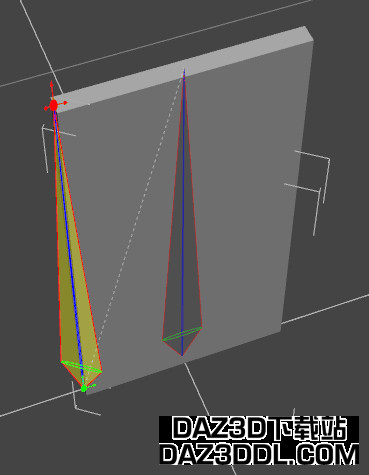
这发生的原因是骨骼没有应用权重。这意味着它实际上没有力量,不能移动任何东西。
要解决这个问题——让我们创建一些权重并将其应用到骨骼上。首先选择“几何编辑器”工具,然后在“工具设置”中选择包含我们之前创建的组的“面组”。在我的情况下,它需要在组中有“门”。
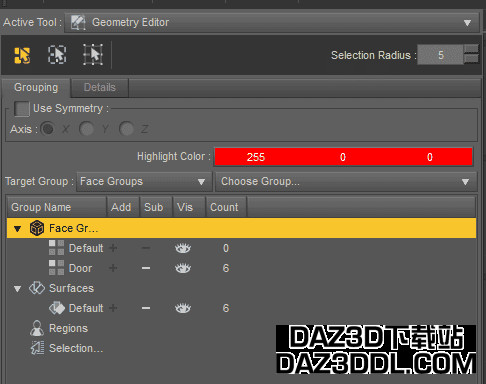
接下来,切换到“节点权重贴图画笔”工具,可以通过“工具”下拉窗口或“工具设置”本身进行更改。
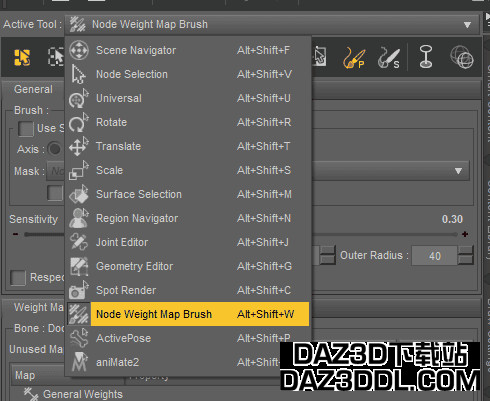
在这里选择应该已经创建的“普通权重”贴图。

现在将此权重应用于整个对象,因为我们希望整个门均匀移动,具有相同的权重。为此,在视口窗口中右键单击它,然后点击“权重编辑 > 填充所选…”
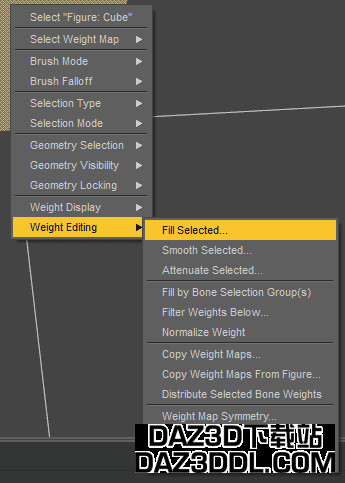
在弹出的窗口中将权重值保持在100%,然后按“接受”。你应该会看到你的对象变成红色。这意味着它已经对整个对象应用了100%权重。
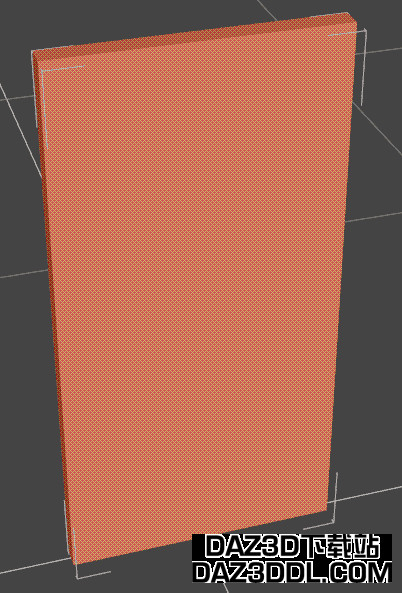
完成门的制作
门现在基本上可以被视为完成。因为如果你选择我们创建的子骨骼并在Y轴上旋转它——门将会以开关动作旋转。
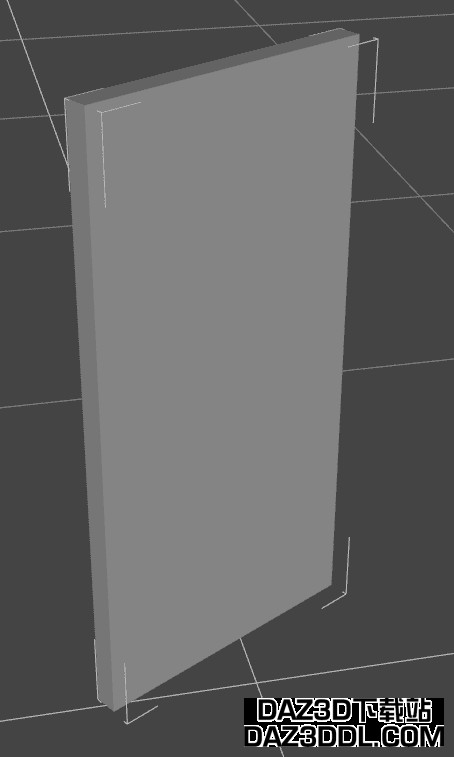
现在你可以给对象应用一些材质,让它看起来更像一扇门。使用我们的Daz3D纹理教程:关于纹理、材质和着色器的一切来帮助你。
你还可以在“参数”菜单中创建一个新属性。这意味着将会有一个滑块让你打开和关闭门对象。为此——点击角落的齿轮符号打开“Y旋转”的选项菜单。
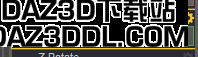
将“标签”更改为你希望这个属性的任何名称。然后将“路径”更改为“常规”选项。你还可以选择旋转的“最小”和“最大”值。这意味着如果你希望你的门只能在一个方向上打开90度,你可以在这里进行设置。
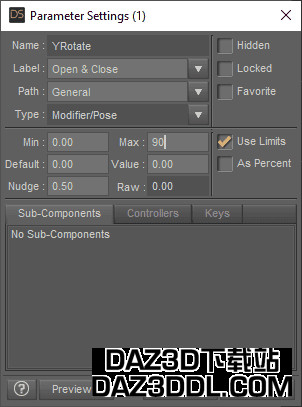
完成后——在“参数”选项卡的“常规”部分,你将看到新创建的参数。在我的案例中,它允许我在一个方向上打开和关闭门,不超过90度。
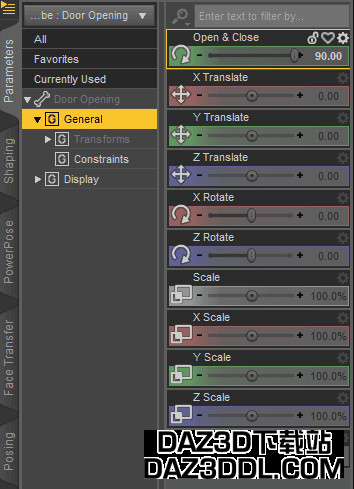
获取现成的门
与其手动执行所有这些Daz3D绑定步骤,不如寻找许多已经可以由其他人打开和关闭的门。
例如这个WP_Dway环境是在Daz Studio中免费提供的。它包括一扇双扇门,你可以单独控制每扇门。此外,它在“属性”菜单中为左右门提供了“Door_Open”属性。

你可以在Daz3D商店的环境中找到许多现成的门。一个很好的例子是舒适房间,由Daz Originals提供,其中包括可摆动的门以及这个房间的整个室内。

另一个室内示例是内部中心,由maclean提供。主要特点是所有的门和墙都是玻璃制成的。此外,这里的某些门不是通过旋转打开,而是滑动。甚至包括一些电梯门。

结论 Daz3D 如何绑定任何门和道具以使其打开
这就是我们Daz3D绑定教程的结尾。我们希望现在你能够创建自己的对象并以使其打开和关闭的方式绑定它们。你还可以绑定其他物体,如窗户,以类似的方式移动。
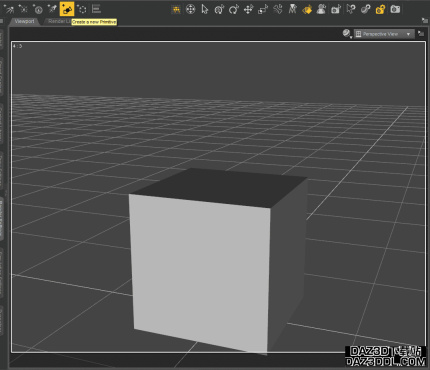


No comments here yet~